Webメール「Active! Mail」の利用について
- Webメールシステムが変わりました
- 「Active! mail」移行に係る注意事項
- Webメールシステムの制約事項
- 「Active! mail」の利用手順について
- 署名の設定方法
- 個人アドレス帳への登録方法
- パスワードの変更方法
- メール転送設定方法
1. Webメールシステムが変わりました
2017年8月に教員・事務職員用のWebメールシステムが「Active! Mail」に変わりました。「Active! mail」は、Webブラウザを利用したメールシステムで、これまで同様に学外やPCにインストールしたメールソフト(Outlook、Thunderbirdなど)による利用も可能です。
2. 「Active! mail」移行に係る注意事項
「Active! mail」移行に伴い、これまでのWebメール環境は次のとおり移行しています。
- ユーザID・パスワードに変更はありません。
- メールソフトによる利用については、これまでどおり利用いただけます。
- 旧Webメールの情報は、移行時点の受信メールとメールを仕分けするフォルダの情報を移行しております。アドレス帳と署名の情報は移行されませんので新たに設定をお願いします(設定方法は、Active! mailマニュアルを参照)。
- メールの転送設定情報は移行されますが、新たに転送設定を行う場合は、既に設定されている転送設定情報が初回設定時にクリアされます。お手数ですが、転送設定情報を更新・変更される場合は、もう一度必要となる転送設定情報を全て登録してください。
3. Webメールシステムの制約事項
以下のような制約がありますのでご注意ください。
- メールソフトで受信したメールは、メールサーバからパソコン側に保存されるため、Webメールで受信することはできません。
メールソフトで受信したメールをWebメールでも受信したい場合は、メ一ルソフト側の設定で「受信したメールをサーバに残す」必要があります(メールソフトの設定方法は、ソフトにより異なります)。 - Webメールで受信したメールは、削除しない限りメールサーバに残るため、メールソフトでも受信することが可能です。
- Webメールで受信したメールを削除した場合は、「ゴミ箱」に入らず、メールサーバから直ちに消去されます(「ゴミ箱」に移動した場合は、「ゴミ箱を空に」を行うまで「ゴミ箱」に残ります)。
- 送信メールに添付できるファイル容量は、25MB以下です。
4. 「Active! mail」の利用手順について
- 「Active! mail」の表示
龍谷大学のトップページ(http://www.ryukoku.ac.jp/)にリンクがあります。
Quick Link(クイックリンク) → 教職員WebMail → 該当のLoginボタンをクリック
クリックするとログイン画面が表示されます。
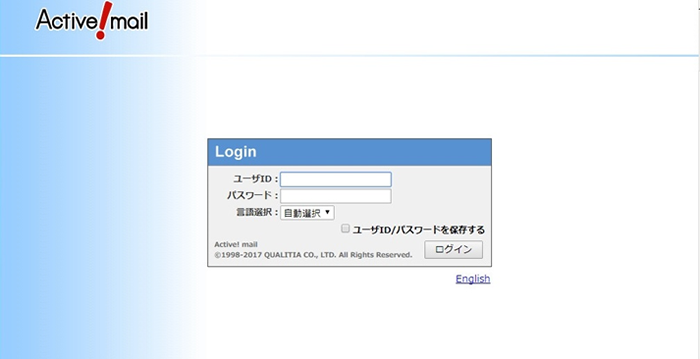
- ログイン
ユーザIDとパスワードを入力し、「ログイン」をクリック
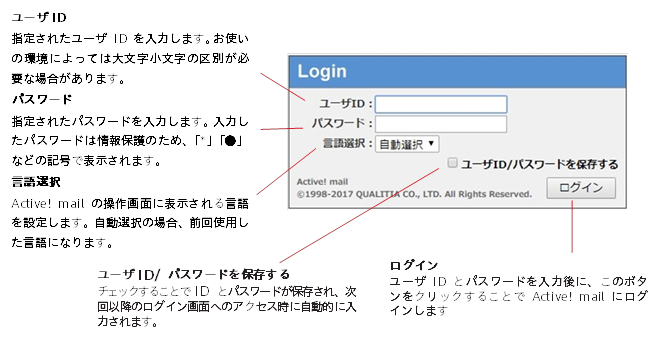
- メール受信
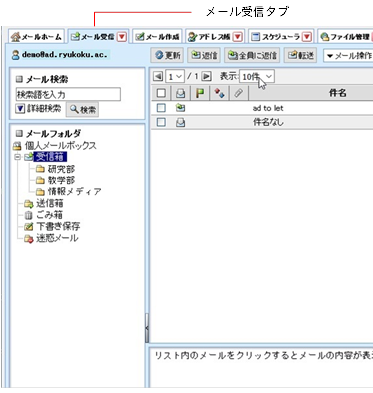
- (1) メール受信タブをクリックすると、受信箱のメール一覧が表示されます。
- (2) まだ読んでないメール(未読メール)は太字で、すでに読んだことのあるメールは細字で件名が表示されます。
- (3) 読みたいメールの件名をクリックすると、内容が下の枠に表示されます。
- メール送信
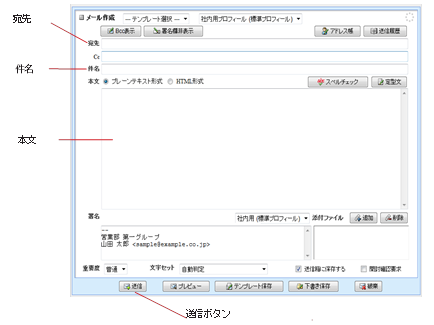
- (1) メール作成タブをクリックすると、メール作成画面が表示されます。
- (2) 「宛先」に送信先のメールアドレスを入力する。
- (3) 「件名」にメールの件名を入力します。
- (4) 「本文」にメールの本文を入力する。
- (5) 「送信ボタン」をクリックするとメールが送信されます。
※件名・本文が空欄のまま「送信ボタン」をクリックすると、確認画面が表示されます。
- ログアウト
「Active! Mail」 を終了するときは、直接ブラウザを閉じたりせず、必ず「ログアウト」の操作をしてください。ログアウトせずにブラウザを閉じたり別のページに移動したりすると、作業中に作成した一時ファイルがサーバ上やブラウザのキャッシュに残ってしまう場合があります。セキュリティの観点から、必ずログアウトしてからWeb ブラウザを閉じるようにしてください。

- ヘルプ
「Active! Mail」の操作方法ついてヘルプが用意されています。ブラウザの別ウィンドウで表示されますので、ヘルプを参照しながらの操作も簡単に行えます。
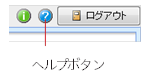
5. 署名の設定方法
初期状態では署名が設定されておらず、メール送信時には署名が挿入されません。署名を登録すると、「メール作成」画面および「プロフィール管理」から署名を指定できます。
- メインメニューから〈ツール〉タブをクリックして、「ツール」画面を開きます。

- 「ツール」画面から「署名管理」をクリックします。

- 「署名リスト」画面が開きます。初期状態では何も登録されていません。新しい署名を作成するには、〈新規作成〉ボタンをクリックします。

- 「署名 新規作成」画面が表示されますので、署名を入力します。
■設定名(必須)
他の署名と区別するための名前を付けます。
■署名内容
プレーンテキスト形式とHTML 形式のどちらで保存するかラジオボタンで選択し、署名を入力します。
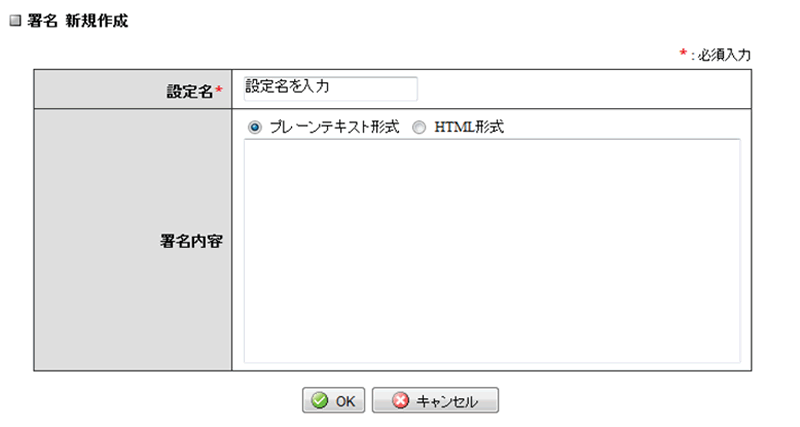
HTML 形式を選択すると、HTML ツールバーが表示されます。
ここで設定した内容が、署名として送信するメールの末尾に挿入されます。
HTML 署名の編集画面
HTML 形式を選択すると、署名内容にHTMLツールバーが表示されます。
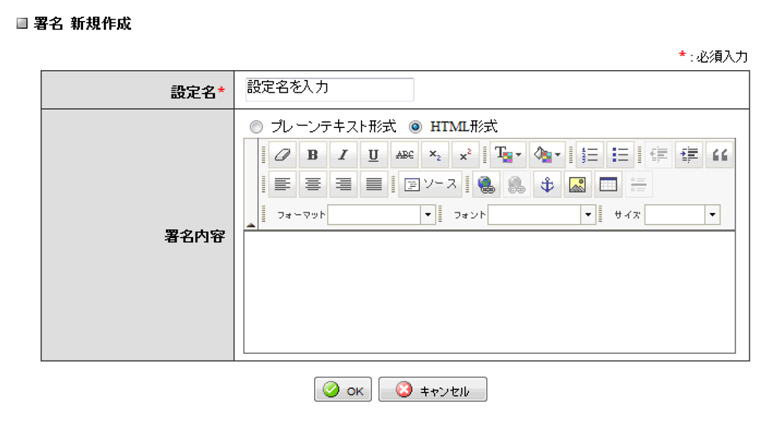
- 〈OK〉ボタンをクリックすると、入力内容が保存されます。
- 署名の管理・編集
すでに登録されている署名は、署名リストから選択することで編集・削除が可能です。
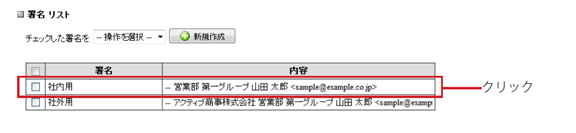
6. 個人アドレス帳への登録方法
個人アドレス帳には利用者が自分のよく使う連絡先を登録しておくことが可能です。
【個人アドレス帳への登録】
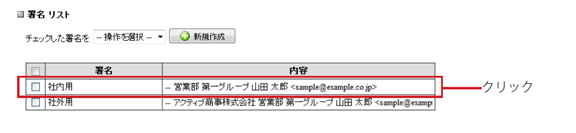
- メインメニューから〈アドレス帳〉タブをクリックして「アドレス帳」画面を表示します。

- 画面の〈新規登録〉ボタンをクリックします。

- 「新規アドレス登録」ウィンドウが表示されます。

- 必要事項を記入します。
- ・名前(必須)・郵便番号・ふりがな(必須)・都道府県
- ・メールアドレス(必須)・市区町村・組織・番地・部署・国・役職
- ・URL・電話1 〜 3・メモ・FAX
- 登録先のフォルダを選択し、〈登録〉ボタンをクリックします。
フォルダを作成していなくても登録できます。
※フォルダの作成方法はActive! Mailマニュアルをご確認ください。
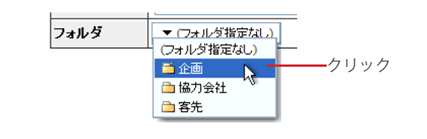
- この他、アドレス帳への登録は、受信メールから登録する方法やアドレスデータをインポートし、一括登録する方法もあります。詳しくは、Active! Mailマニュアルをご確認ください。
7. パスワードの変更方法
- メインメニューから〈ツール〉タブをクリックして、「ツール」画面を開きます。

- 「ツール」画面から「パスワード変更」をクリックします。

- 「パスワード変更」画面が表示されますので、現在のパスワードと変更後のパスワードを入力します。
入力欄の下にパスワードに設定できる文字の条件が表示されます。条件に合うパスワードを設定してください。現在のパスワードと同一の新しいパスワードは設定できません。
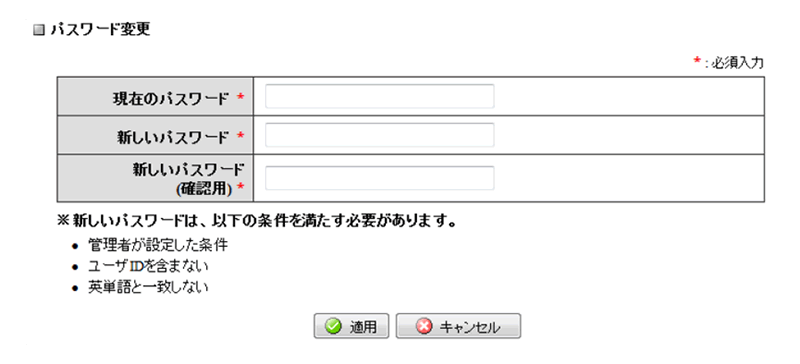
- 〈適用〉ボタンをクリックすると、新しいパスワードが保存され、自動ログアウトします。新しいパスワードでもう一度ログインしてください。
8. メール転送設定方法
ツールの転送機能では、「次のアドレスに転送」「携帯電話に転送」「携帯電話に着信通知」「次の文面を使用して返信」の4通りのアクションを指定する事が可能です。これらの設定は「転送リスト」画面で一括管理されます。
【「次のアドレスに転送」の設定方法例】
- メインメニューから〈ツール〉タブをクリックし、「ツール」画面を開きます。

- 「ツール」画面から「転送」をクリックします。

〈ツール〉タブのサブメニューから「転送」をクリックして直接表示することもできます。 - 「転送リスト」画面が表示されます。新しい転送設定を作成するには、〈新規作成〉ボタンをクリックします。
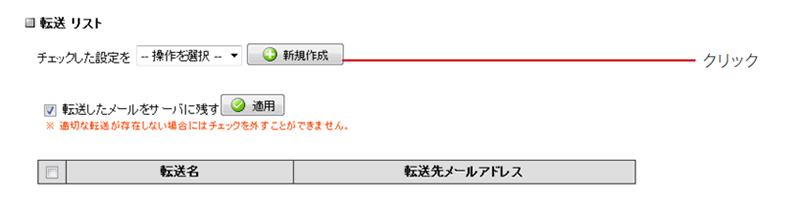
- 「転送 新規作成」画面が開きます。
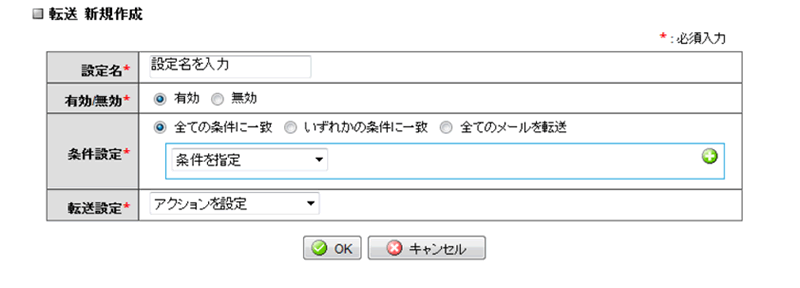
- 設定名を入力し、メールを転送する条件を指定します。
「全ての条件に一致」および「いずれかの条件に一致」を選択した場合は、複数の条件を組み合わせて使用できます。
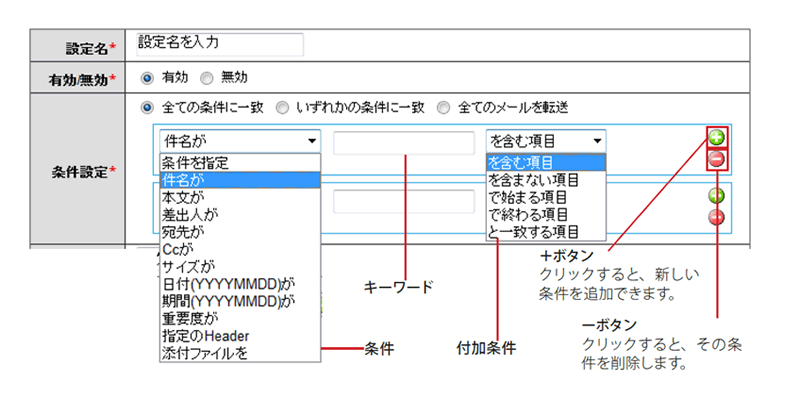
- 転送先メールアドレスの設定
受信したメールを別のメールアドレス宛に転送するには、転送設定のプルダウンメニューから〈次のアドレスに転送〉を選択し、転送先のメールアドレスを入力します。

- 〈OK〉ボタンをクリックすると内容が保存されます。
- 転送設定の編集
すでに登録されいる転送設定は、「転送リスト」画面から選択することで、編集・削除が可能です。

利用に係る問い合わせ先
龍谷大学情報メディアセンター
e-mail: rtnoc@ad.ryukoku.ac.jp
Tel:075-645-7851
<WebMail トップページへ戻る